iosアプリを作るのは簡単?アプリ画面の作成方法

みなさん、こんにちは。
全然使っていないけど、久しぶりに思い出して使ってみようと思ったらアップデートに30分、時間を持ってかれました、PQTomです。
昨日、昔をちょっと振り返ってみたっていう話をして、その時に昔を思い出し、長年放置していたアプリを起動してみました。
が、
最新アップデートをしてください
って言われて・・・長い。
みなさんもそんな経験ありません?
このアップデートが長いと、もういいやってなっちゃいますよね。
スマホのアプリではそんなないけどパソコンのソフトだと。。。
そんな今回、長いアップデートを終え、久しぶりに使ってみたのがそう、
xcode
です。
2年前にiosアプリを作ろうと思ってよくいじっていたのですが、ここしばらく、使うこともなく、封印されていました笑
せっかく長いアップデートを待ったので、今回からiosアプリを一つ作ってみようと思います。
今日はそのはじめ、画面作成からです。
iosアプリの作成は簡単
アプリの作成って聞くとすごく難しそうじゃないですか?(私も絶対できねえ、そんなこと。と思っていました)
しか〜し、作るだけなら簡単なんですね。実は。
今回の環境は
・xcode version 10.1
・swift 4.2.1
です。
とりあえずやっていこう!!!

まず、xcodeを起動すると、この画面が表示されると思います。
今回はiosアプリの作成なので、
真ん中のCreate a new Xcode project
を選択します。
すると

また選択画面が表示されます。
ここでは、どのようなアプリを作成するのかを聞かれます。
目的によってどれを選ぶか変わります。
どれを選んでもどんなアプリでも作ることは可能ですが、はじめに基本となるものを用意してくれるので、
やっぱり目的に応じて選んだ方が最初楽になると思います。
私は今回、特にこれといってこだわりはないので
Single View App
を選択します。
とりあえず作ってみようって思ったらこれを選択しておくのが無難ですね。
これを選択した後は
アプリの名前を設定
して保存すると

基礎となる部分が全部できてます。
ここからは、自分でコードを書いたり、画面を作っていきます。
画面作成
現在、何も編集せずに、このコードたちを動かすと、

何も表示されません。当然ですね。
では、この画面を作成していきましょう。

使うファイルは一つで
Main.storyboard
です。ここでもうすでに作成されている画面を編集していきます。
①Main.storyboardを選択
②Libraryを選択
画面編集で使用する素材が
Libraryの中に入っているのでこれを使用します。
Libraryの中に入っているものをドラッグアンドドロップで画面に挿入していきます。
試しにLabelを入れてみると

閑散としてますね。。。
いろんな素材があると思うのでそれらを組み合わせて動かしてみると

はい。できた。
簡単だったでしょ?笑
まとめ
xcodeでiosアプリ作成ということで画面作成について話しました。
今回は、素材をくっつけるだけで、特に意味のないものですが、簡単に作成できたかと思います。
この時点で、実機でもテストができるので、iosアプリとして機能できます。
もっと難しいものだと思いました?
このあと、コードを書いて紐付けしてっていう作業が必要になってきますが、わかってしまえばどうってことないです笑。
これを機に一緒にiosアプリ作成やってみませんか?
では今日はこの辺で。
でわでわ。


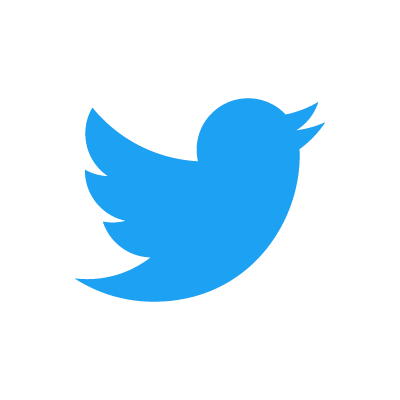

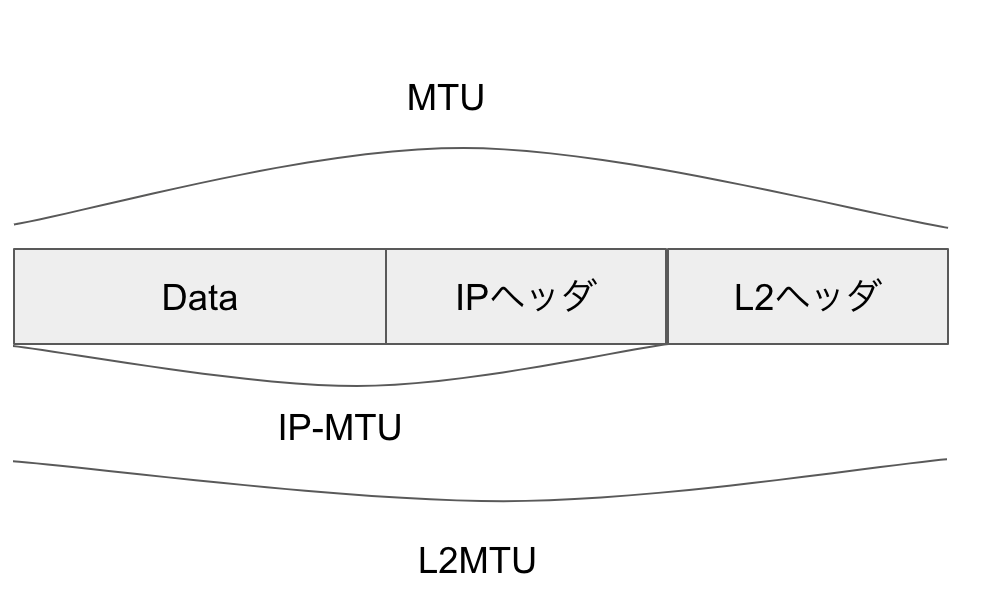



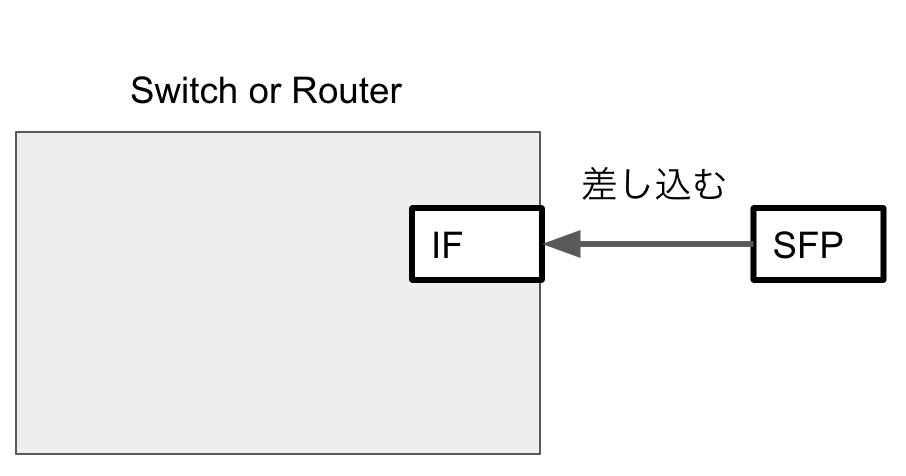



ディスカッション
コメント一覧
まだ、コメントがありません