画像の色を変更させたい。macのプレビュー最強だと気づく

みなさん、こんにちは。
色って奥が深すぎて考えたら止まらない、考えてはならないと感じるPQTomです。
みなさん、色について考えたことありますでしょうか。
最近、自分の研究において、色について深く考える必要がありまして。。。深い。
普段、みなさんは自分の見ている現実について不信に思うことはないかと思いますが、果たして、自分の見ている現実は他の人と同じ現実なのか、色により自分の脳が洗脳されているのではないか、、、
哲学的な話なのでキリがないですがね。
さて、今回は、その色について。。。とはちょっと違い。。。いや、一緒か。
何か図の編集をする時、みなさんはどんなソフトウェアを使用していますか?
図の編集ってそんなするときねぇよって思う人いるかと思いますが、今回の話は知っておいて損はないことだと思います。
図で特定のパーツのみの色を変えたいって時にどうすればいいんだろうって思ってとても悩んでいたんですが、
簡単に色を変える方法
を見つけたので話して行こうと思います。(もうみんな知ってるレベルの基礎かも)
目次
プレビュー
プレビューとは
今回、使用したソフトウェアは
プレビュー
というものです。
プレビューとは
macに標準搭載されており、
書類や写真等の表示
に使用されることが多いです。
その名の通り
ちょっと書類を見てみようって時にすぐ開くことができ便利なものです。
図の色変更
さて、今回はこのプレビューを使用して図形の任意の部分の色変更をしていきます。
なぜ、プレビューなのか?・・・これについては・・・まーあとで話します。
では行こう。
図の選択
まず、変更したい図を選択してプレビューで表示します。
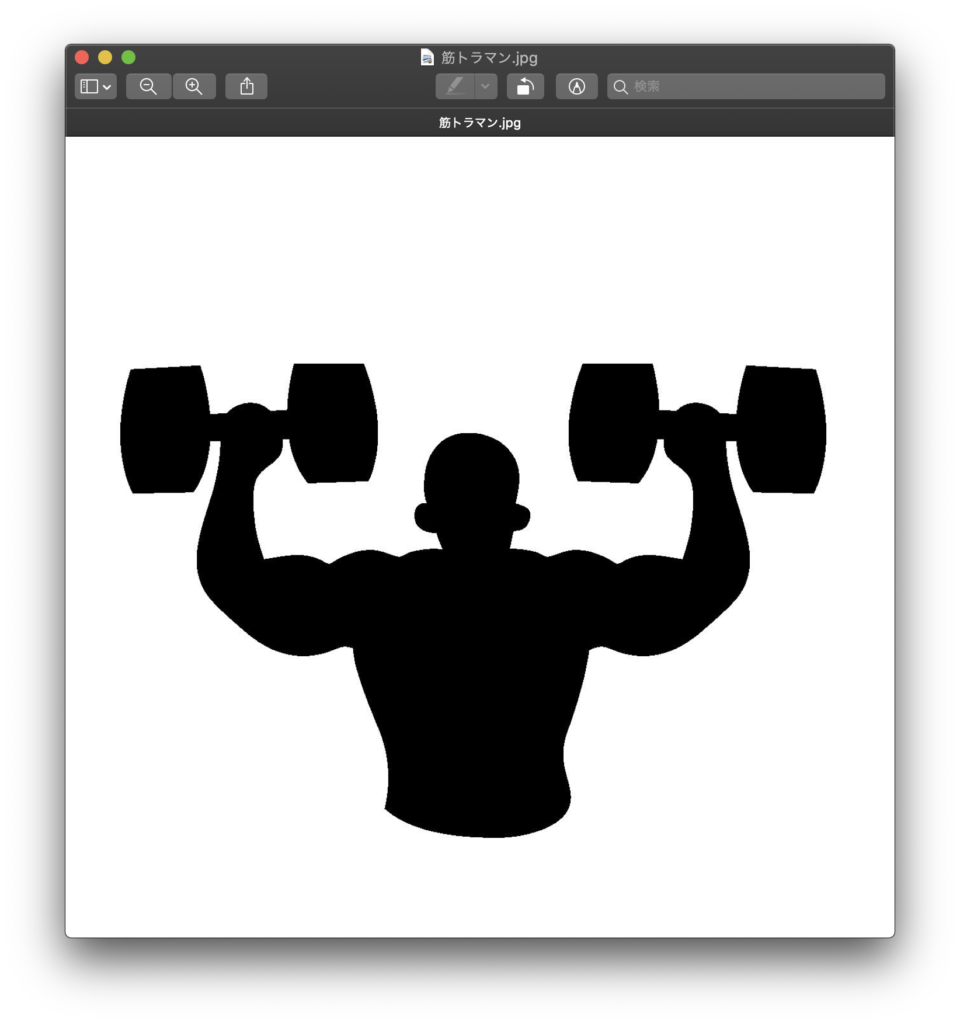
こんな感じですね。
色を変更したい部分を選択
インスタントアルファ
次に色を変更したい部分を選択します。
ここで、便利なのが
インスタントアルファ
という機能です。何が良いって
自動的に範囲を選択してくれるところです。
ちょっとイメージしづらいので実際にやっていきましょう。
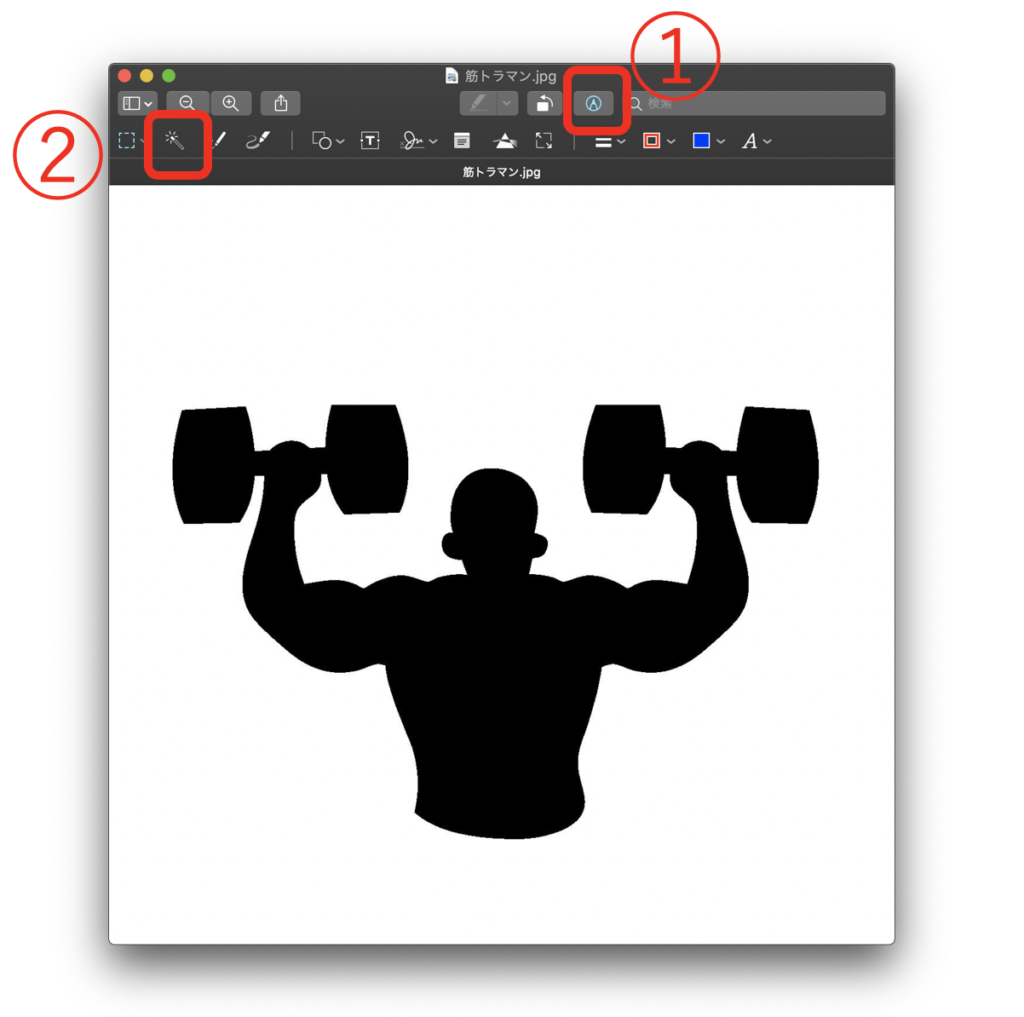
①隠れていたメニューを表示する
②インスタントアルファを選択
インスタントアルファを選択したら
十字形ポインタになると思います。
そうなったら、選択したい部分に合わせ、クリック&ドラッグしてください。
そうすると、
ちょっとわかりづらいですが、こんな感じで
図に合わせて選択が完了されると思います。
とても便利じゃないですか!!!
(スクシュ撮り忘れて、いきなり図がpngになっているのをお許しください。なぜpngにいきなり変わるのかはあとで話します。)
選択した部分の削除
プレビューでは選択できても、その部分を直接色変更するという機能はないため、ここで一旦選択した図を削除します。
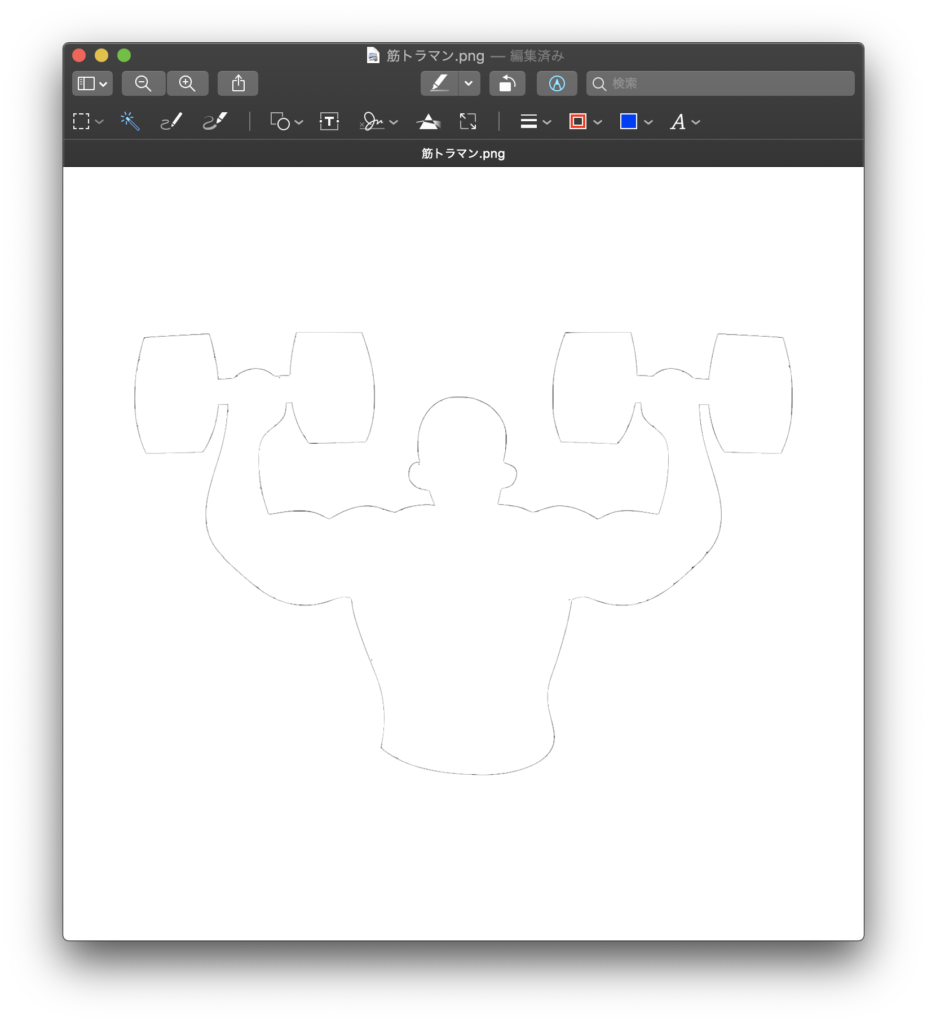
もうすっからかん状態になっちゃった。
この切り取りを行う時に図がjpgだと
jpg -> png
に変更するように促されると思います。しちゃってください。(支障がなければ)
理由は透明度の問題らしいですね。
背景色の変更
ここからです。
プレビューというアプリの環境設定から背景色の変更を行います。
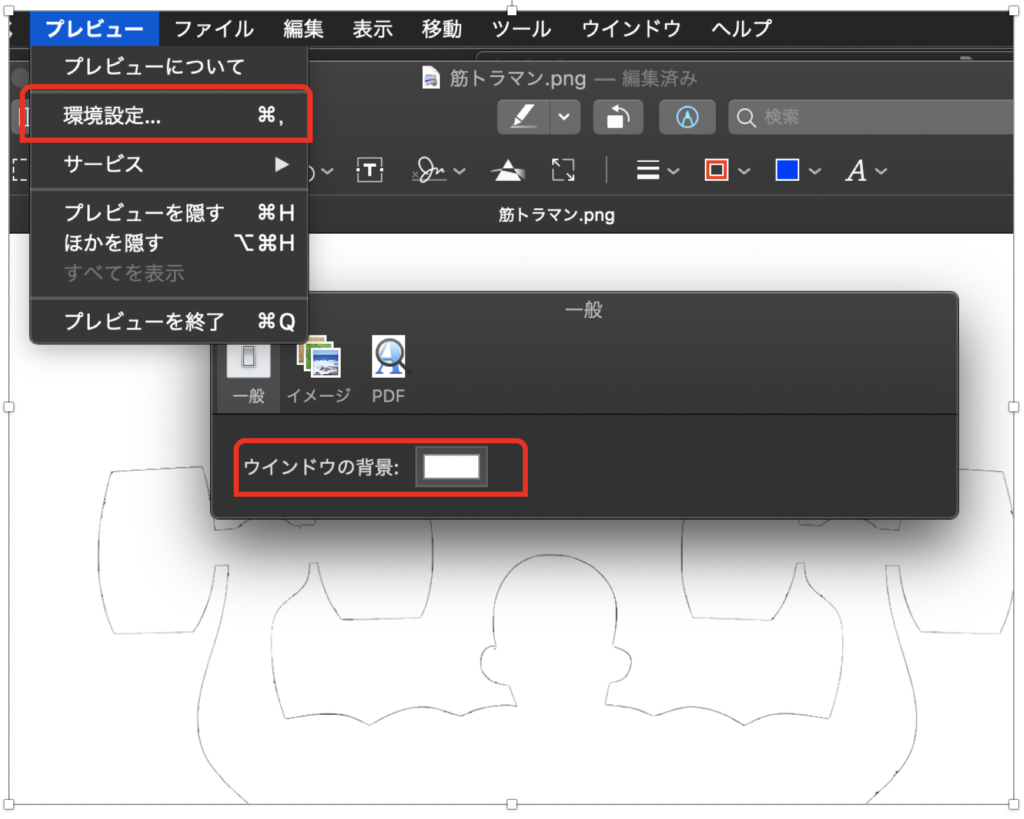
プレビュー ー> 環境設定 ー>ウインドウの背景
で色を変更します。
す・る・と
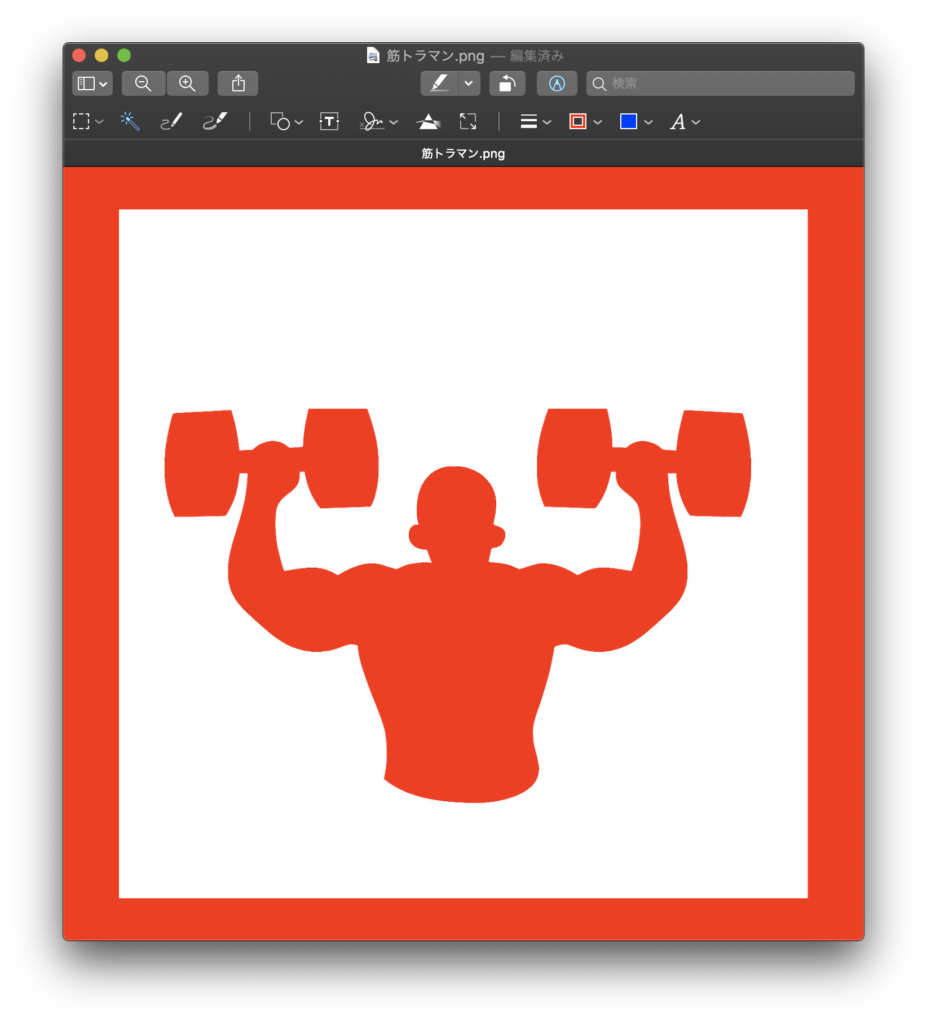
見事、情熱の赤に大変身しましたね!!
あとは
スクリーンショットを取れば、色変更完了です。
まとめ
今回、プレビューを使用して図の色を変更するってことについて話しました。
いかがでしたか?
プレビューの強みはなんといっても、インスタントアルファですね。
これを使用すれば簡単に範囲選択できるし、細かい丸なども簡単に選択することができます。
実際、この機能は他の編集ソフトウェアにもあるかと思いますが、お金をかけることなくわざわざ他のソフトウェアをインストールする必要なくできるのは、プレビューの強みかなって思いますね。
色変更、パワポで出来ねぇって思ったら一度、この変わった方法を試してみては。
では今日はこのへんで。
でわでわ。
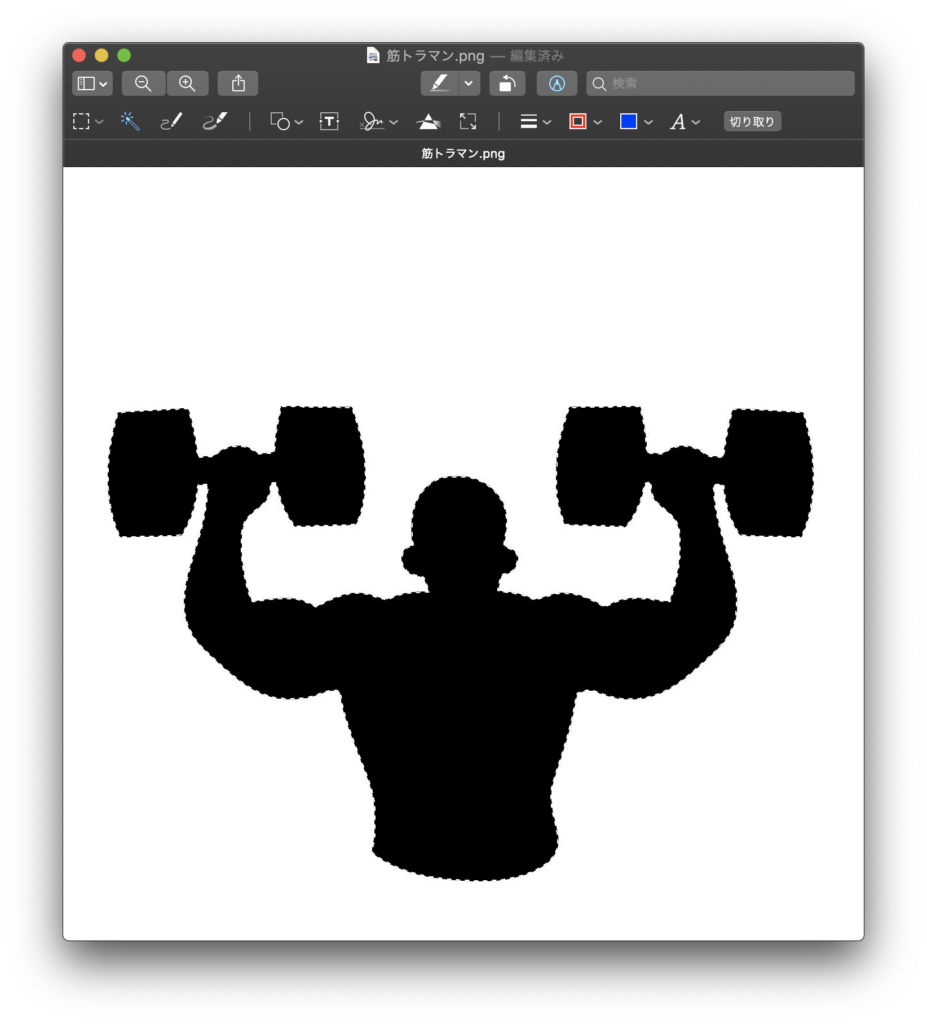





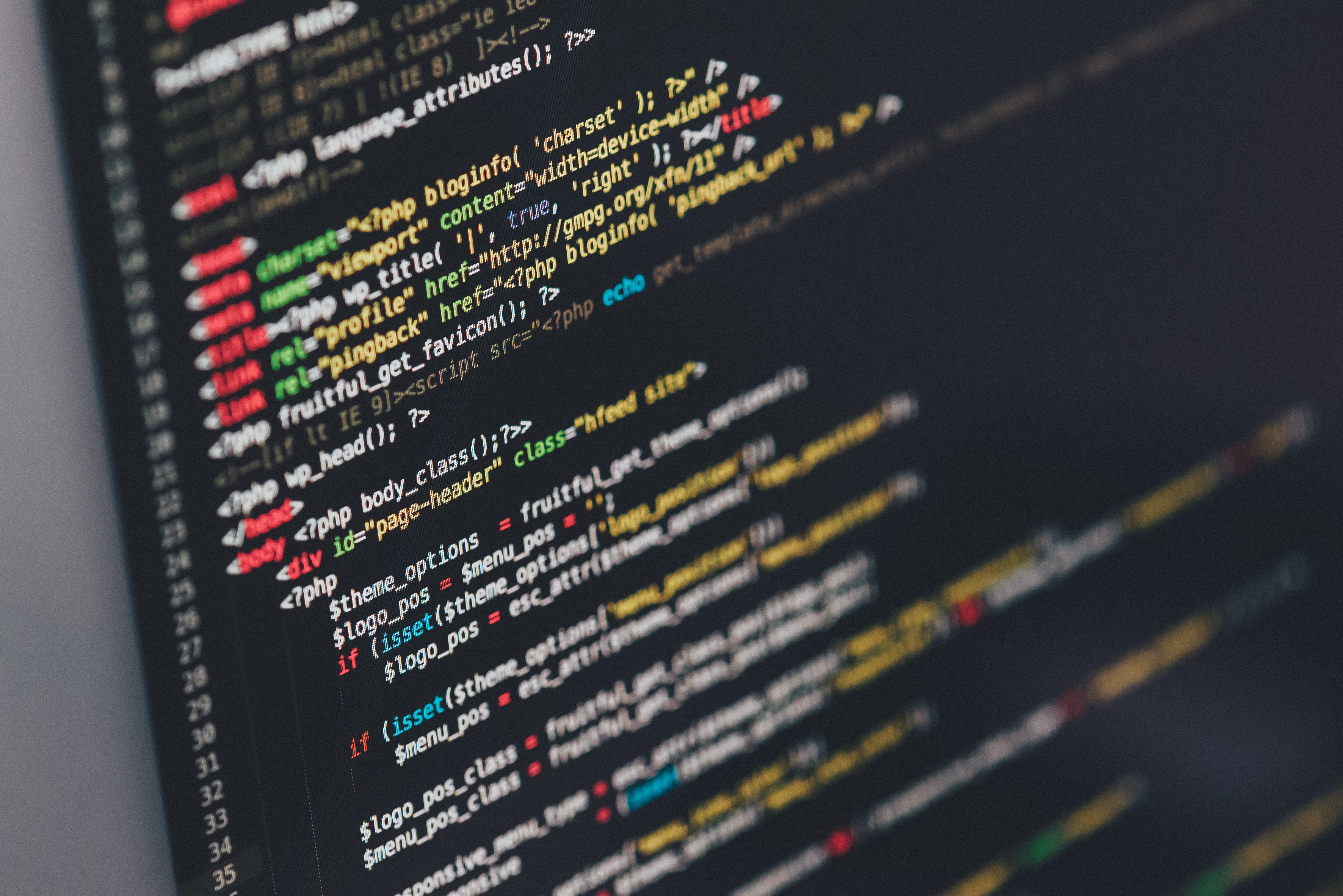


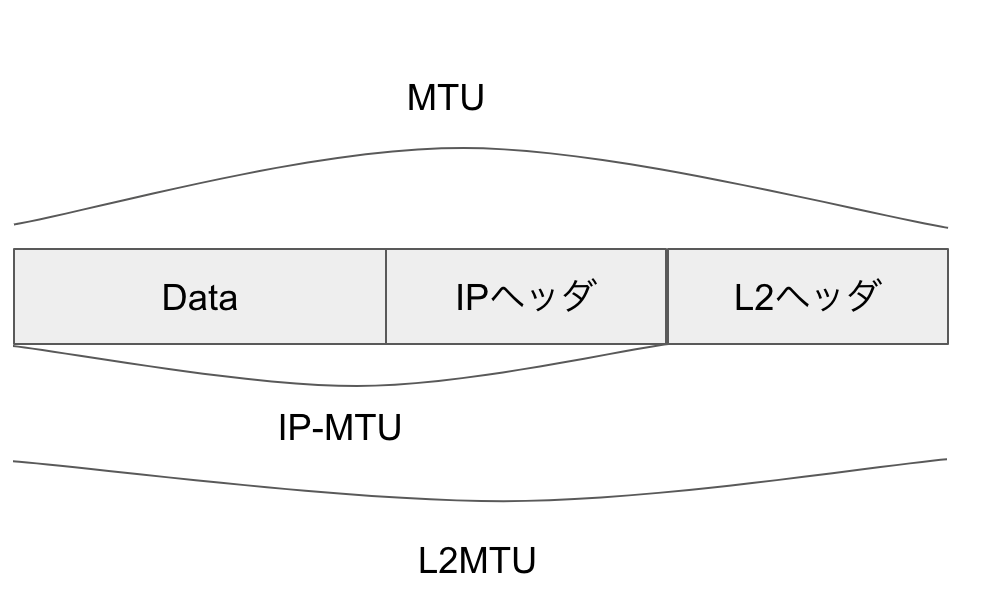
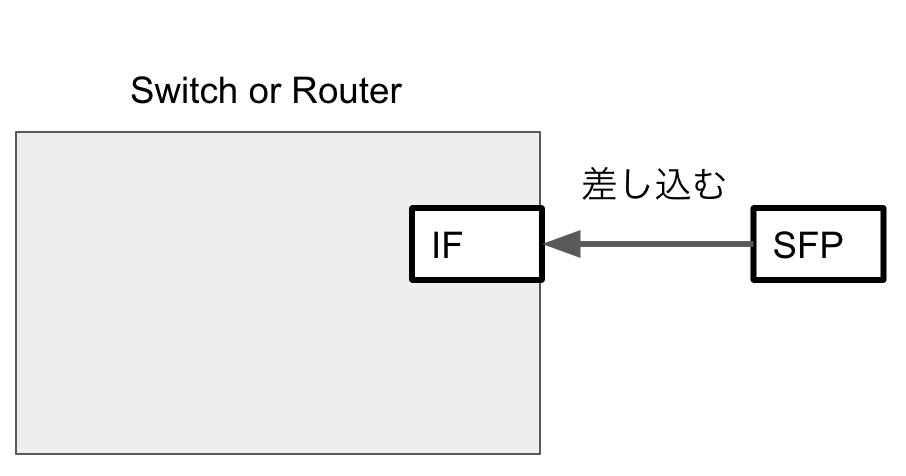



ディスカッション
ピンバック & トラックバック一覧
[…] pqtomblog.com […]